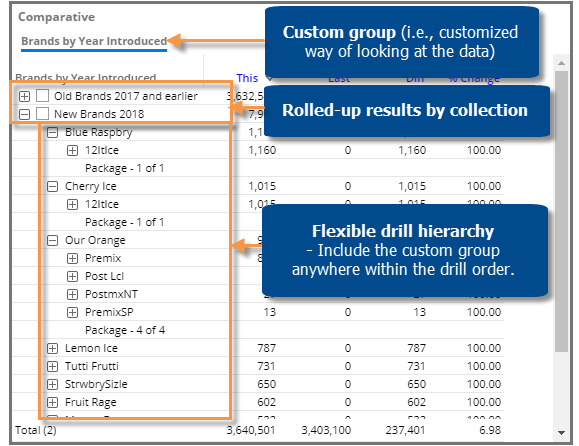
A custom group lets users (Power Viewers and Dashboard Designers) create their own unique methods for organizing and comparing results based on collections. Each custom group can include any number of collections within an attribute. When the custom group is turned on as the "group by," the widget will roll up the results for each of its collections so that you can compare and investigate them. If a custom group is selected as a Group By for a widget, users can then select it to group the data just like regular Group By attributes. Custom groups are only available in widgets that compare multiple members.
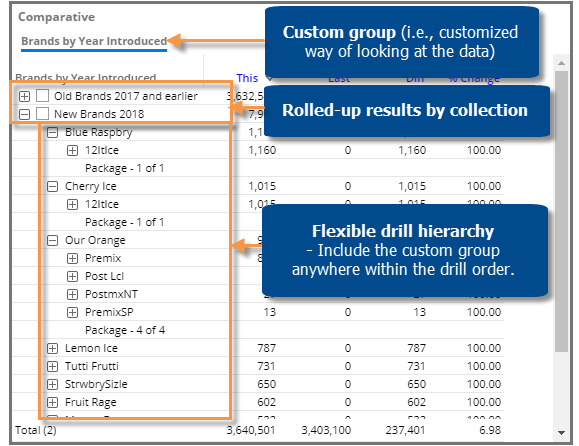
Click on the widget and then click on Group By in the toolkit.
In the dialog, click the Add Custom Group button.
Select the attribute (i.e., dimension) for which to create a custom group.
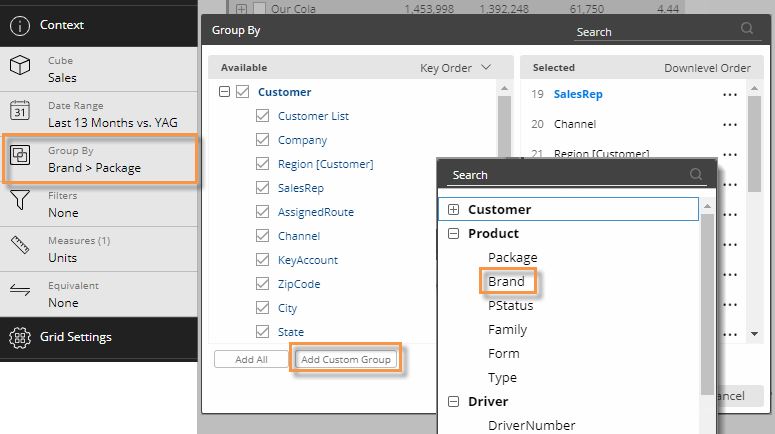
|
|
|
|
The custom group is available underneath its attribute in the Group By area. You can select it and place it in the desired drill order just like any other dimension. This will also make it available in the breadcrumb path (if enabled) so that it can be selected in view mode.
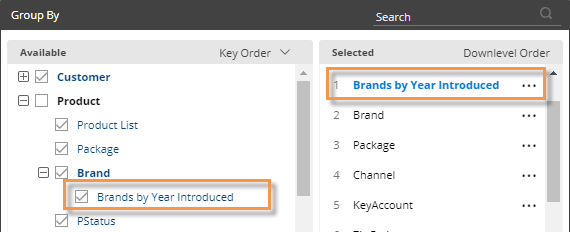
Tips: |
|
Custom groups are available across a dashboard and, therefore, can be used in other widgets within the same dashboard. |
|
If a collection changes (e.g., a new member is added to a collection), any custom groups that include the collection will be automatically updated. If you want to switch out the collections in a custom group, you can edit it. Click the ... button in the Group By area to access this option. |
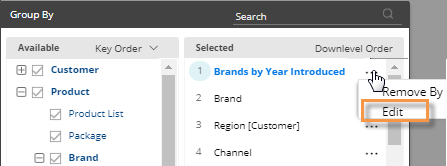 |
Custom groups may contain overlapping members. Therefore, the total of a custom group is not necessarily the sum of all rows, but rather the total of all unique members. |
|